|
سوالات عمومی |
|
نحوه معرفی مسیر نصب سازه نگار به آنتی ویروس به عنوان مسیر امن
در کلیه نرم افزارهای آنتی ویروس، کافیست در Settings نرم افزار آنتی ویروس خود، به بخش Exclusions و یا Trusted Applicationsمراجعه نموده و مسیری که نرم افزار سازه نگار در آن نصب شده است، به عنوان مسیر امن معرفی گردد. در ادامه بعنوان مثال، نحوه انجام این عملیات در Kaspersky و Nod32 توضیح داده شده است :
در آنتی ویروس KasperSky :
مطابق تصویر زیر، در بخش Settings، مسیری که نرم افزار سازه نگار در آن نصب گردیده است را در نرم افزار Kaspersky تعریف نمایید.
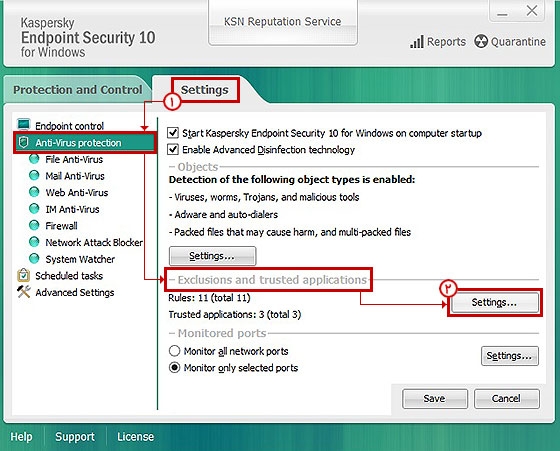 در آنتی ویروس ESET Smart Security : Nod32 :
در آنتی ویروس ESET Smart Security : Nod32 :
در پنجره آنتی ویروس و در بخش Setup گزینه Enter advanced setup را انتخاب نمایید :
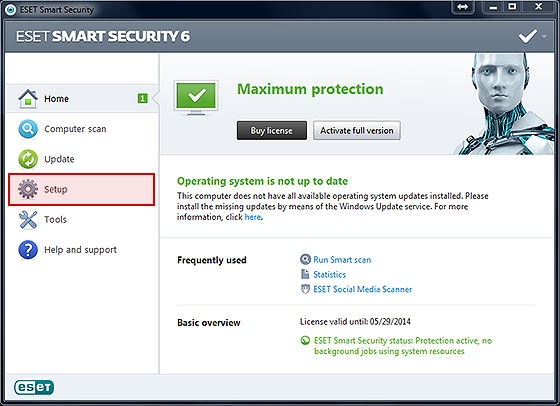
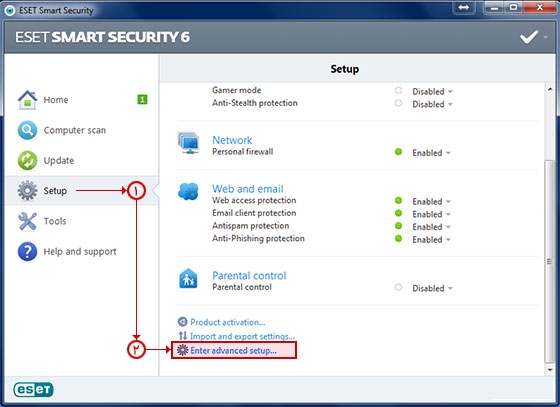
در پنجره مربوط به Advanced setup مسیر زیر را انتخاب نمایید :
Computer -> Antivirus and anti spyware -> Exclusions
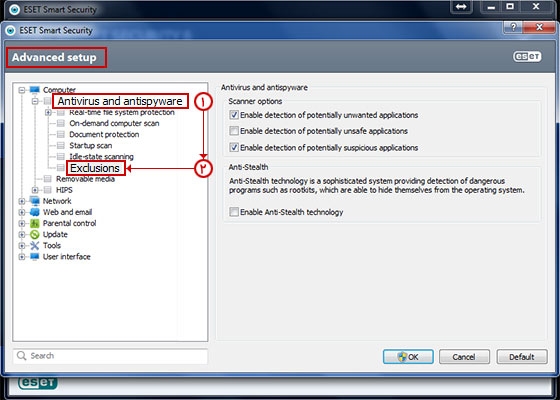
با انتخاب شاخه Exclusions و سپس انتخاب گزینه Add مسیر نصب سازه نگار را مثل تصویر زیر به مسیرهای اَمن آنتی ویروس جهت جلوگیری از کنترل آن، اضافه نمایید :
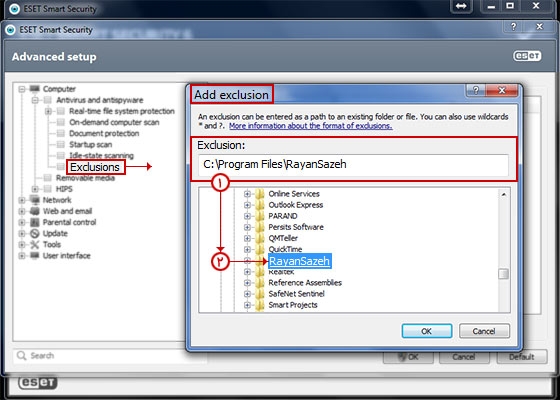
در آخر با انتخاب Ok این تنظیمات در آنتی ویروس ذخیره شده و از این پس این مسیر به صورت خودکار کنترل نخواهد شد.
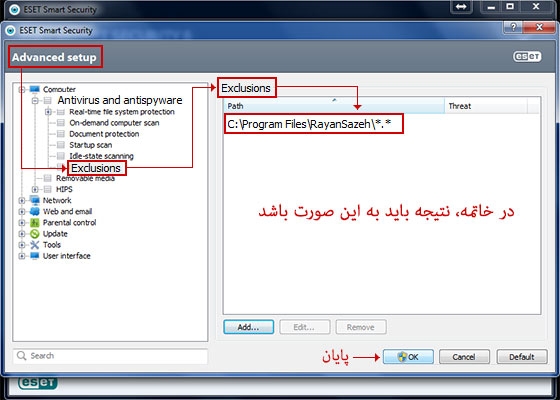
|
|
راهنمای دریافت و نصب Update نرم افزار سازه نگار
کاربرانی که نرم افزار سازه نگار را در اختیار دارند، میتوانند نسبت به آخرین به روز رسانی نرم افزار از طریق لینک «دانلود» اقدام نمایند.
جهت دسترسی به آپدیت نرم افزار، مراحل زیر مورد نیاز میباشد :
مرحله اول : ثبت نام در وب سایت
از طریق لینک « عضویت در سایت» در بالای صفحات
مرحله دوم : ثبت کد قفل نرم افزار خریداری شده :
پس از عضویت در سایت و فعالسازی شناسه کاربری، با استفاده از Username و Password اختصاصی خود، در سایت رایان سازه Login نمایید.
سپس در بخش «پنل اختصاصی کاربر» با استفاده از لینک «ثبت کد قفل»، شماره کد قفل USB را در فرم نمایش داده شده به همراه سایر اطلاعات مورد نیاز، بطور صحیح وارد نمایید.
توضیح : کد قفل، یک کد 8 رقمی درج شده بر روی قفل USB همراه با نرم افزار میباشد.
پس از ثبت کد قفل، اطلاعات درج شده با مشخصات خریدار نرم افزار بررسی گردیده و پس از تایید، دسترسی به اطلاعات مربوط به کد قفل برقرار میگردد.
تایید کد قفل ثبت شده در ساعت کاری حداکثر تا چند ساعت پس از تکمیل فرم انجام میگردد.
توضیح : عضویت در سایت و ثبت کدقفل، فقط یکبار مورد نیاز میباشد. پس از تایید کد قفل، برای دریافت آپدیتهایی که در آینده ارائه خواهند شد، تنها کافیست با استفاده از شناسه کاربری اختصاصی خود در سایت Login نموده و از طریق بخش «دانلود» ، آخرین آپدیت ارائه شده را دریافت نمایید.
مرحله سوم : دریافت فایل آپدیت نرم افزار
از طریق لینک « دانلود»
مرحله چهارم : نصب آپدیت دریافت شده
فایل دریافت شده بصورت یک فایل فشرده (RAR یا ZIP) میباشد. فایل را با استفاده از نرم افزار Winrar (که از طریق لینک دانلود قابل دریافت میباشد) از حالت فشرده خارج نموده و سپس تمامی فایلهای بدست آمده را در شاخه نرم افزار سازه نگار (مسیری که نرم افزار در آن نصب گردیده است) کپی و Replace نمایید.
توضیح : درصورت مشاهده احتمالی پیغام ALERT از سوی آنـتی ویـروس نسبت به فایلهای دریافت شده، راهنمای « معرفی سازه نگار در مسیر امن نرم افزارهای آنـتی ویـروس» را مشاهده نمایید. |
|
نوشتهها و مطالب متنی در نرم افزار به درستی نمایش داده نمیشود و خوانا نمیباشد.
این مشکل به علت غیر فارسی بودن زبان سیستم کاربر میباشد.
برای رفع این مشکل باید زبان سیستم را در نگارشهای مختلف ویندوز طبق روال زیر به فارسی تبدیل کرد:
ویندوز XP: بخش Control Panel ویندوز را باز کنید. از دو مسیر زیر گزینه Farsi را انتخاب کنید:
Regional and Language Options > Advanced > Language for non-unicode Programs
Regional and Language Options > Standards and Formats
ویندوز 7: بخش Control Panel ویندوز را باز کنید. در دو مسیر زیر گزینه Persian را انتخاب کنید:
Region and Language > Formats > Format
Region and Language > Administrative > Change System Locale…
ویندوز 8: قسمت Control Panel ویندوز را باز کنید. در دو مسیر زیر گزینه Persian را انتخاب کنید:
Change date, time, number formats > Format
Change date, time, number formats > Administrative > Change System Locale
|
|
پس از نصب و اجرای نرم افزار با خطای Run time error ۲۱۷ مواجه می شوم
این خطا مربوط به سطح دسترسی کاربر در ویندوز است که اگر نرم افزار را در حالت Run as Administrator اجرا نمایید مشکل برطرف میگردد.
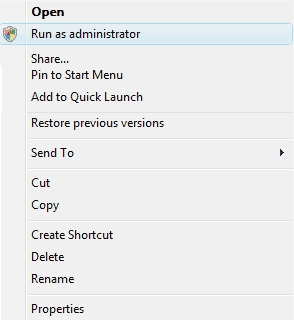 |
|
هنگام ورود فایل از ETABS با خطای «عدم تناظر تعاریف اولیه بارها و تعریف بارهای استاتیکی خطی» مواجه می شوم
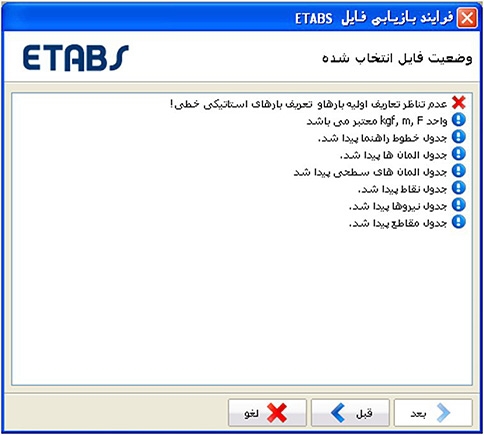
در رابطه با خطای فوق که در زمان استفاده از ETABS 2015,2016 پیش میآید یک نکته باید رعایت شود و آن اینکه تمام بارهایی که در Load Patterns تعریف شده اند باید با همان نام و ضریب 1 در Load Cases تعریف شده باشند . در Load Cases می توانید هر تعداد و با هر ضریبی بارهای بیشتر تعریف کنید ولی باید تمام بارهای Load Patterns را شامل شود.
در مثال زیر یک مشکل تفاوت نام دو تا از بارها و دیگری عدم وجود یکی از Pattern ها در Case ها می باشد:
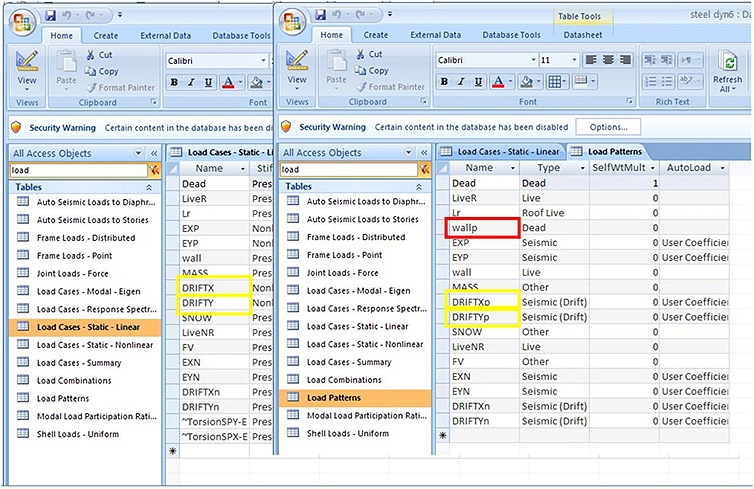
در صورتیکه این خطا با رفع موارد فوق همچنان وجود دارد، فایل خروجی ایتبز را با Microsoft Access باز کنید و در پنجره Load Cases-static-linear مقادیر scale factor را چک بفرمایید و مقادیر 0 را با 1 جایگزین کنید.
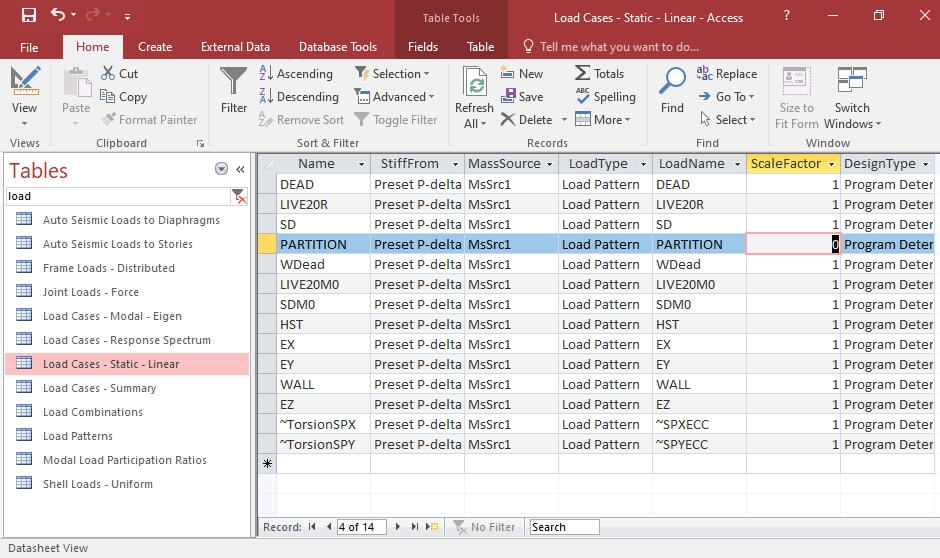 |
|
نرم افزار در هنگام خواندن فایل خروجی Access با خطای نام های تکراری یا Error while checking Etabs MDB file . (Repeated Name) مواجه می شود
این مشکل زمانی پیش می آید که یا در Etabs برای المان ها نام های تکراری وجود دارد که لازم است در محیط Etabs از منوی Edit یکبار Auto Relabe All کنید سپس خروجی را ذخیره نمایید . اگر حل نشد ، فایل خروجی را جدای از سازه نگار با نرم افزار Access باز کنید و از آن ذخیره با نام جدید و ویرایش 2000 یا 2003 بگیرید مشکل حل می شود.
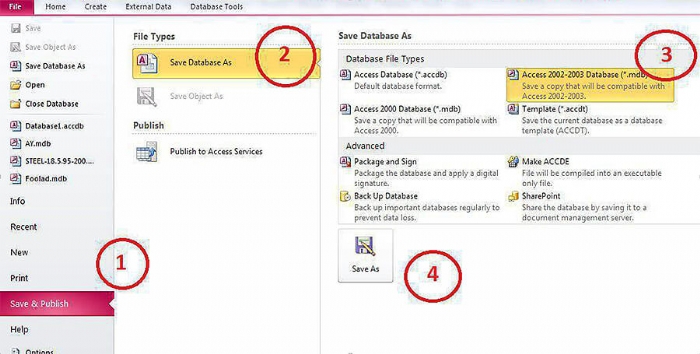 |
|
آیا نیازی به تنظیم مجدد تنظیمات بخشهای مختلف سازه نگار در هر پروژه وجود دارد؟
در نرم افزار سازه نگار میتوان تنظیمات انجام شده را ذخیره سازی کرد. برای این کار از ابزار واقع در پایین پنجره تنظیمات استفاده کنید. به این ترتیب تنظیمات ذخیره شده در پروژههای دیگر نیز به لیست تنظیمات موجود اضافه میشود و در پروژه قابل بارگذاری و استفاده میشوند.
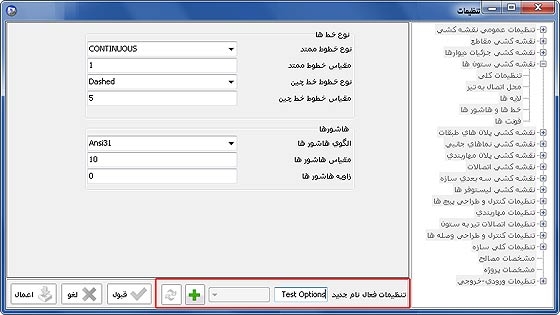 |
|
هنگام باز کردن برنامه با خطای «Exception»،«has stopped working» و یا «با شرکت تماس بگیرید» مواجه می شوم.
به طور کلی اگر هنگام باز کردن برنامه با خطا مواجه شدید مراحل زیر را پیش ببرید تا مشکل شما برطرف گردد (پس از انجام هر مرحله، یکبار برنامه را به صورت Run As Admin باز کنید و اگر باز خطا داشتید مرحله بعد را انجام دهید)
- از مسیر نصب برنامه سازه نگار، KeyA2COMSetup را نصب کنید.
- از مسیر نصب برنامه سازه نگار، وارد پوشه Lock Setup شده و فایل Sentinel Protection Installer 7.6.3 را نصب کنید.
- از مسیر نصب برنامه سازه نگار، وارد پوشه Lock Setup شده و فایل Sentinel Protection Installer 7.5.8 را نصب کنید. (پس از نصب این فایل سیستم شما ریستارت خواهد شد)
- از درایو C فایلهای hidden را نمایش دهید و سپس به مسیر زیر روید:
Programdata> rayansazeh> sazehnegar> Activation data
- فایل rsa موجود را پاک نموده و سازه نگار را با دستور run as admin اجرا کنید. آخرین فایل فعالسازی را از پنل کاربری خود دانلود کرده و در قسمت بازیابی برای نرم افزار فراخوانی کنید.
- از درایو C فایلهای hidden را نمایش دهید و سپس به مسیر زیر روید:
Programdata> rayansazeh> sazehnegar> Activation data
- فایل rsa موجود را پاک نموده و سازه نگار را با دستور run as admin اجرا کنید. گزینه "ایجاد درخواست فایل فعالسازی" را انتخاب کنید و فایل .rsr را از قسمت "فعالسازی سازهنگار" آپلود کنید و منتظر فایل فعالسازی جدید باشید.
|
|
اتصالات مهاربندی |
|
چرا در قسمت طراحی مهاربند تلاقی آکسها در بالای تیر در نظر گرفته میشود؟
سازه نگار تراز قرارگیری تیر را از فایل ETABS برداشت میکند. برای آنکه طراحی اتصالات مهاربند با در نظر گرفتن محل تلاقی آکس ها با تراز وسط تیر انجام شود، توصیه می شود ابتدا پروژه سازه نگار را با نامی جدید ذخیره سازی کنید؛ سپس از منوی "انتخاب" گزینه "انتخاب بر اساس نوع المان" را کلیک کنید و از پنجره مربوطه گزینه "تیر" و بعد از آن دکمه "اضافه" را کلیک کنید تا تمامی تیرهای پروژه انتخاب شود.
در این مرحله سازه نگار در قسمت پایین سمت راست پنجره اصلی تعداد تیرهای انتخاب شده را نشان می دهد. حال از منوی "اختصاص" گزینه "المان های خطی" و بعد از آن گزینه "اختصاص نقطه انتهایی" را کلیک نمایید و در پنجره مربوطه گزینه "وسط-وسط" را انتخاب نمایید.
با این تغییر محل تلاقی آکس های تیر ، ستون و مهاربند یکی شده و در طراحی اتصال مهاربند لحاظ می شود.
تذکر مهم : از این روش فقط برای طراحی اتصالات مهاربند و تهیه نقشه اجرایی آن ها استفاده نمایید و برای بخش های دیگر از همان فایل اولیه خروجی نقشه بگیرید.
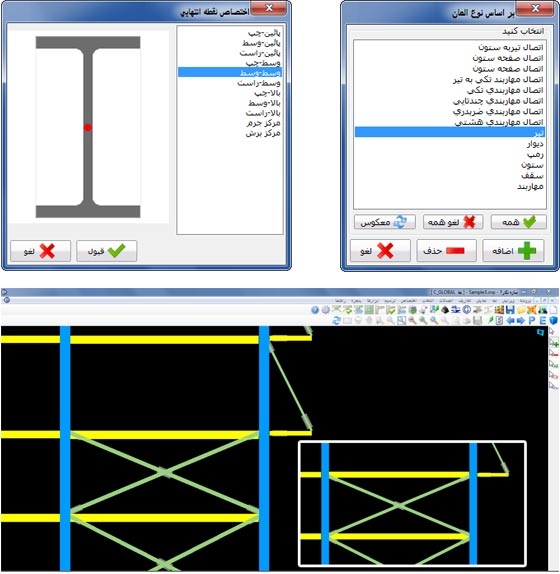 |
|
چگونه میتوان شکل ورقهای مهاربندی را به مستطیلی محدود کرد؟
برای این مسأله گزینه "کنترل و طراحی ورق اتصال به صورت مستطیلی" در بخش تنظیمات کلی تنظیمات مهاربند تعبیه شده است که با فعال کردن آن سازه نگار شکل ورقهای مهاربندی را به مستطیلی محدود میکند.
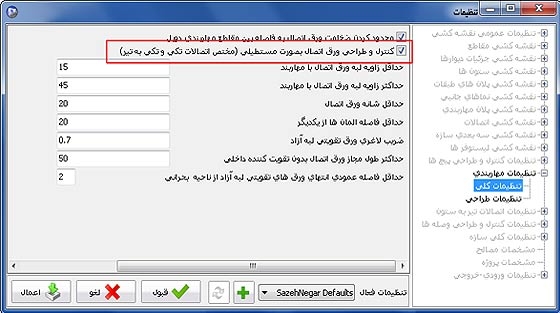 |
|
طراحی مهاربندی هشتی به صورت متقارن انجام نشده است. دلیل این اشکال چیست ؟
برای رفع این مشکل، گزینه «تقارن ورق اتصال در اتصالات مهاربندی هشتی» واقع در قسمت «تنظیمات طراحی» از تنظیمات مهاربند را فعال نمایید.
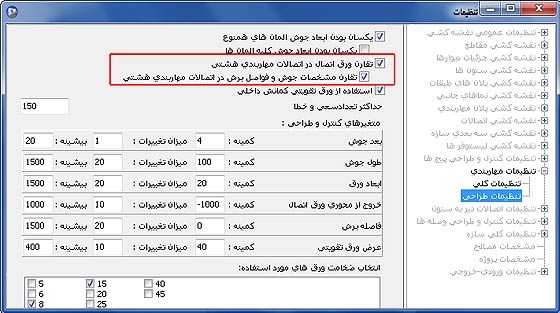 |
|
چگونگی روش طراحی لقمه مهاربند؟
برای طراحی لقمه مهاربند، ابتدا مقطع دوبل مهاربند را در مقطع ساز استاندارد ایجاد کنید. فاصله بین مقاطع را برابر با ضخامت لقمه قرار دهید. سپس دکمه «تغییر در مقطع ساز پیشرفته» را کلیک کنید تا وارد محیط مقطع ساز پیشرفته شوید.
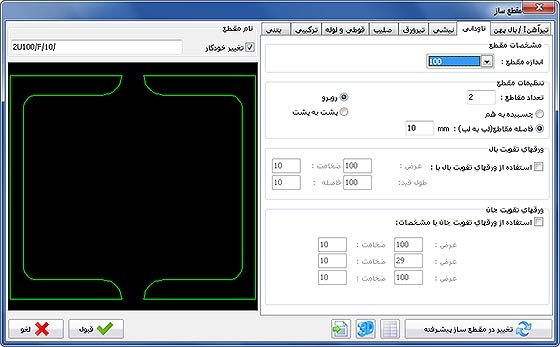
در مقطع ساز پیشرفته با استفاده از ابزار «اضافه کردن یک ورق منقطع جدید»، یک ورق جدید در مرکز مقطع ایجاد کنید. سپس زاویه، عرض و فاصله آن را طبق تعریف لقمه تنظیم کنید و دکمه تایید را کلیک کنید تا مقطع ساز پیشرفته بسته شود.
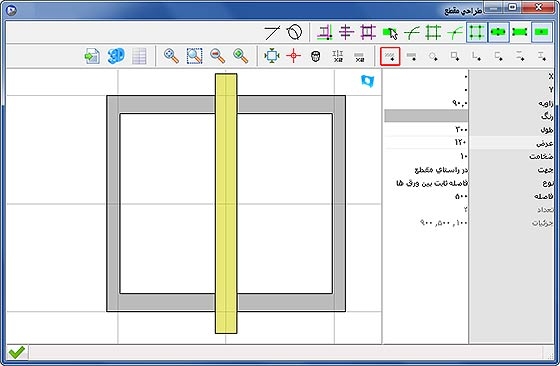 |
|
فاصله ۲t از خط تکیه گاهی ورق اتصال مهاربندی (برای ایجاد خط آزاد خمش) رعایت نشده است.
در نظر گرفتن این ضابطه آیین نامه بستگی به شکل پذیری قاب مهاربندی دارد که باید در تنظیمات کلی سازه در قسمت تنظیمات لرزه ای قبل از طراحی تعیین شود. این تنظیمات در محاسبه نیروهای طراحی اتصال مهاربند بر اساس ضوابط لرزه ای آیین نامه در نظر گرفته میشود.
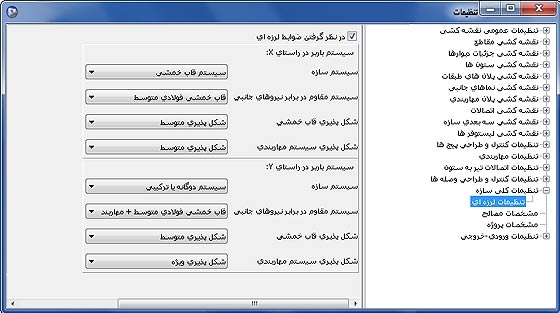 |
|
نقشه کشی |
|
در نرم افزار AutoCAD با جابجایی اجزای نقشه، متن خط اندازهها ناپدید میشود.
برای رفع مشکل متن اندازهها در AutoCAD باید وارد مشخصات نوع خط اندازه مورد نظر شویم. سپس ارتفاع متن در Text Style را تغییر دهیم و تغییرات را تایید کنیم تا متنها دوباره ظاهر شوند. برای این کار میتوان در پنجره Text Style مقدار Font Height را تغییر داد.
Dimension Style > DimStyle > Modify > Text > Text Style
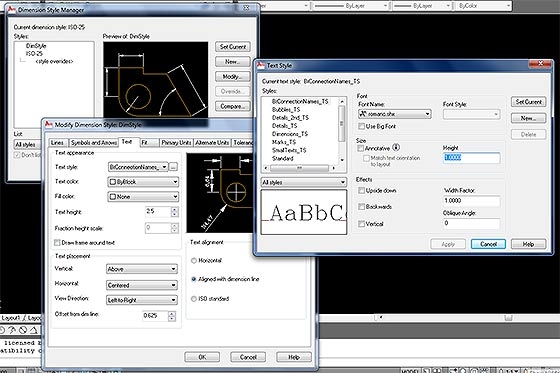 |
|
با تغییر مقیاس در تنظیمات بخشهای نقشه، نسبت سایز فونتها و بلاکها خراب میشود.
دو روش برای حل این مشکل وجود دارد:
الف. استفاده از گزینه "مقیاس کلی نقشه" واقع در تنظیمات کلی نقشه کشی
ب. اصلاح و تغییر ابعاد فونتها و بلاکهای مورد استفاده بر اساس مقیاس مورد استفاده در نقشه.
به عنوان مثال در صورتی که مقیاس ترسیم نمای ستون را به مقدار نصف تغییر دادهایم، باید مقیاس بلاکها و فونتها را نیز به نصف تغییر دهیم.
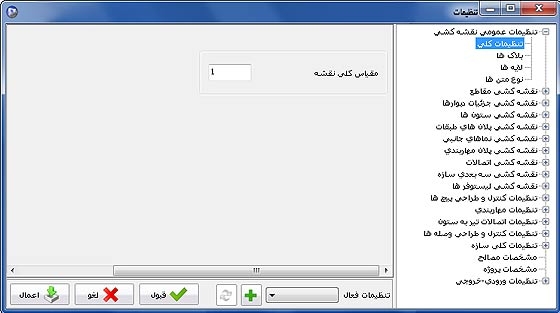 |
|
سوالات پیرامون خروجی ETABS |
|
مشکل حجم بالای فایل خروجی ایتبس (mdb) و کند بودن برنامه
در این حالت باید نسبت به سبک سازی پروژه اقدام نمود.
از این رو بایستی تعداد ترکیب بارهای اضافی که در طراحی پروژه از آنها استفاده نشده است، از پروژه حذف گردند و فقط کافی است ترکیبات بار فلزی متعارف در مدل ایتبس لحاظ گردد.
(در ایتبس های 9.7.4، 2018 و 2019 هنگام خروجی گرفتن از پروژه لیستی جهت انتخاب ترکیب بارهای موجود می آورد که در آنجا بایستی تمامی ترکیب بار های پروژه انتخاب گردند و ترکیب بارهای اضافی فقط و فقط از منوی define>load combination حذف شوند، برای اطلاعات بیشتر به نحوه خروجی گرفتن از ایتبس مراجعه فرمایید)
|
|
نحوه خروجی گرفتن از ایتبس
 ایتبس 9.7.4:
ایتبس 9.7.4:
گام اول: پس از حذف ترکیبات بار اضافی از منوی Define> Load combination
گام دوم: پروژه Run نموده و طراحی فولاد را میزنیم. (در صورت وجود تیر های کامپوزیت و دیوار برشی، دقت کنید که طراحی این موارد هم به درستی انجام گیرد).
گام سوم: از مسیر زیر پروژه را برای ورود به سازه نگار Save می کنیم:
File> Export> Save Input/Output as Access Database File...
سپس محل ذخیره انتخاب می کنیم و بعد در جدولChoose Tables ، تیک تمامی قسمت ها را فعال نموده و بعد در جدول سمت راست صفحه بر روی Select load Cases… و Select Cases/combos… کلیک کرده و از بین تمامی ترکیبات موجود، همه را انتخاب می کنیم، به طور مثال اگر 13 ترکیب بار موجود است بایستی دقیقا همان 13 ترکیب بار انتخاب گردد (حتی اگر شما از آن ترکیب بار استفاده نکرده باشید مانند ترکیبات پیشفرض ایتبس)
گام چهارم: پس از انجام مراحل بالا، بر روی Ok کلیک کرده و منتظر می مانیم تا فایل mdb کامل ساخته شود (زمان ساخت فایلmdb ارتباط مستقیم با حجم پروژه، تعداد طبقات و تعداد ترکیبات بار پروژه شما دارد)
نکته قابل توجه در هنگام خروجی گرفتن از ایتبس 9.7.4 این است که تا زمان اتمام کامل فرایند ساخت، به هیچ عنوان نباید ایتبس را ببندید. در زمان آمادهسازی فایل خروجی، حجم فایل خروجی مرتبا افزایش مییابد، زمانی فایل خروجی آماده استفاده میباشد که با گذشت دقایقی حجم فایل ثابت مانده باشد.
 ایتبس 2016:
ایتبس 2016:
در ایتبس 2016 نیز مانند ایتبس 9.7.4، پس از طی نمودن گام های یک و دو، برای خروجی گرفتن از ایتبس به مسیر زیر میرویم:
File> Export> Etabs Tables To Access…
سپس در جدول Choose Tables، تیک تمامی قسمت های موجود را گذاشته و در آخر نیز تیک قسمت Open File After Export را فعال نموده و منتظر میمانیم تا فایل mdb باز شود. (به هیچ عنوان نباید قبل از باز شدن فایل، ایتبس را ببندید یا فایل mdb باز کنید)
 ایتبس 2018 و 2019:
ایتبس 2018 و 2019:
در این دو ورژن ایتبس مانند ایتبس 9.7.4، در جدولChoose Tables ، تیک تمامی قسمت ها را فعال نموده و بعد در جدول سمت راست صفحه بر روی Select load Cases… و Select Cases/combos… کلیک کرده و از تمامی ترکیبات موجود همه را انتخاب نموده و در نهایت تیک Open File After Export را نیز فعال میکنیم. |
|
با چه واحدی از ایتبس خروجی بگیریم؟
به طور کلی با هر واحدی که خروجی بگیرید در سازه نگار در نهایت تبدیل به میلیمتر می شود اما اگر در پروژه ای دیوار برشی نیز داشته باشید، لازم است واحد فایل mdb و e2k هر دو برحسب میلیمتر باشند.
|
|
خروجی گرفتن از سازه نگار برای نرم افزار تکلا |
|
هنگام خروجی گرفتن از سازه نگار برای تکلا با خطای «The Type Initializer…» مواجه می شوم.
کافی است نرم افزار تکلا را باز نموده و یک مدل جدید با template none ایجاد کنید.
|
|
هنگام خروجی گرفتن از سازه نگار برای تکلا با خطای «Class not registered ClassID …» مواجه می شوم.
این خطا هنگامی پیش می آید که تکلا در سیستم شما به درستی نصب نشده باشد یا ورژن تکلا با سازه نگار همخوانی نداشته باشد (برای حل این مشکل تکلا ورژن 17 در سیستم خود نصب کنید و توصیه میگردد از تکلا موجود در سی دی نصب خود استفاده بفرمایید)
|
|
هنگام بازیابی پروژه در تکلا، قسمتی از پروژه نشان داده نمی شود
بایستی بعد از کامل شدن ساخت مدل، از کافی بودن مقدار عمق دید (View Depth) اطمینان حاصل فرمایید. (در صورتی که مقدار این پارامتر از ارتفاع کلی سازه کمتر باشد، قسمتی از طبقات قابل رویت نخواهند بود) برای این منظور بر روی قسمتی خالی از پنجره دابل کلیک کنید تا پنجره (View Properties) باز شود و در نهایت برای مقدار Up مقداری بزرگتر از ارتفاع کل سازه وارد نمایید.
|